實作是最好的練習,且有概念需要實做、操作才能更了解,我這邊會提供藍圖來做下載,可以當作每天的練習,匯入並且嘗試看看效果,下載我的藍圖,匯入進去操作看看。
匯入方法 Day09 使用藍圖
今天來介紹一些實用的案例,常常在一些活動,線上上課、實體上課、展場上、一些資訊收集都會使用到表單,不管是使用 google form, Typeform 等等的表單服務,都可以使用 Make 來做自動化,若你的表單服務 Make 中目前還沒開放,通常表單也都會有 API 可以讓你做串接,而達到自動化。
那我們使用大家最簡單可以接觸到的 Google form,我建立以下的表單,當我收集表單時,我會知道該用戶是否需要收到未來有關課程的資訊,我們就能做寄信的動作。
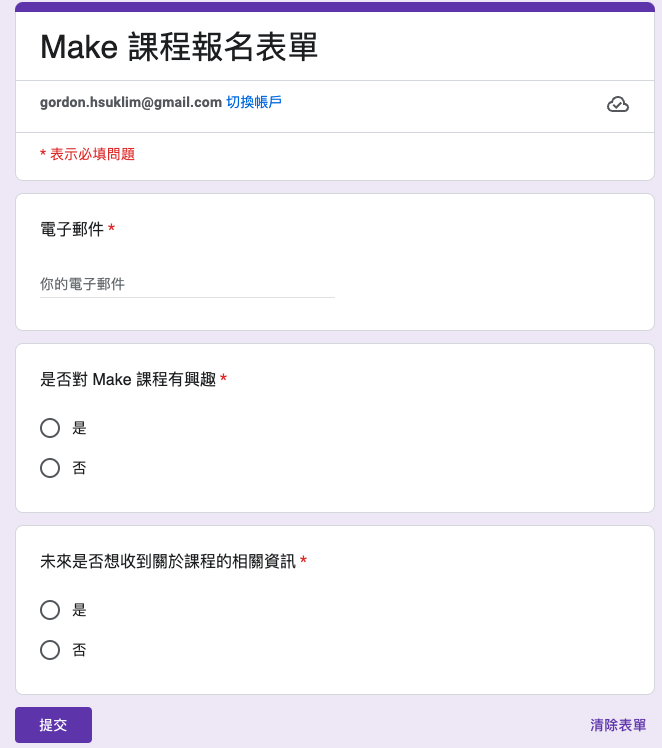
在 Make 中使用 google form 模組中的 Watch Responses,當去看表單有新的填入者時,就會得到這些資訊可以看到得到的資訊有表單內的 answer,他還有關於表單的 ID 和 type 的資訊,但對我們這個流程不重要。
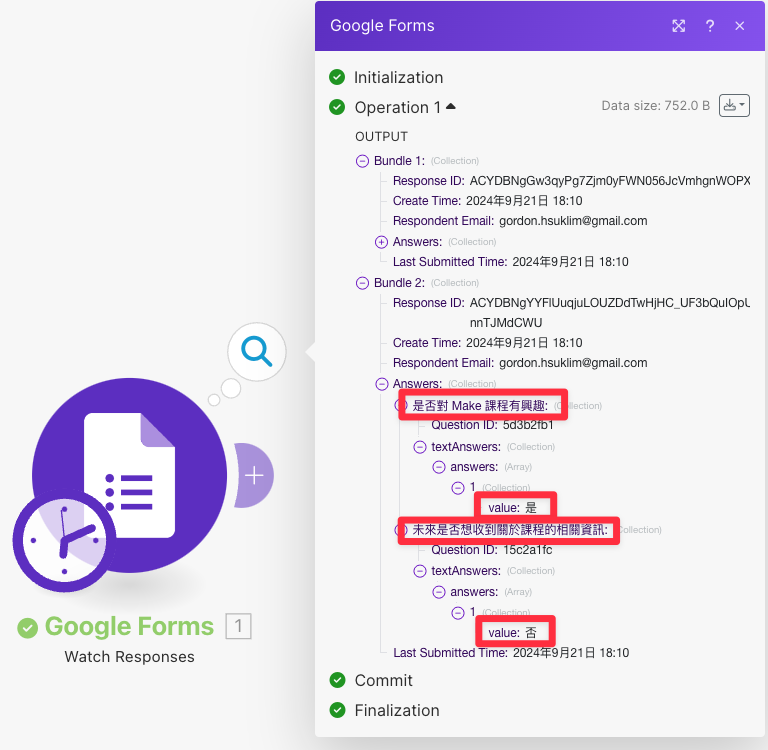
接下來我們就在 filter 設置,當未來是否想收到資訊的答案為是的時候,我們才要通過通道,做後續的動作。
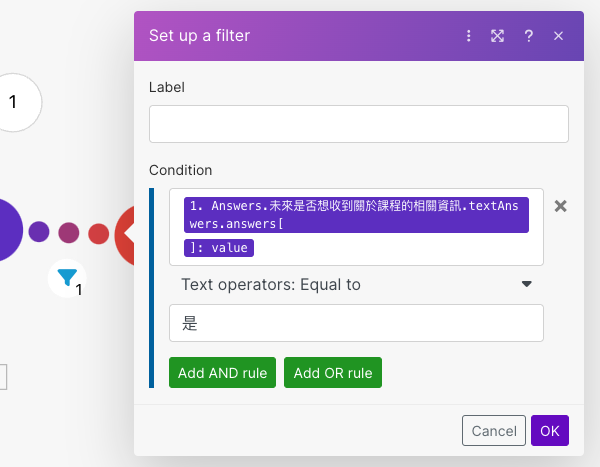
那有通過通道的,當然就要做寄信的動作,我們寄信就是直接設置寄給 Respondent Email,在內文中我們使用前幾天教的函數來達成取出名稱的效果,例如原本的 Email 為 Gordon@gmail.com而我們只需要的是 @ 前方的名稱 Gordon,那我們就利用 substring + indexOf 來達到該效果。(最後收到的內文 Hi gordon.hsuklim 課程資訊 XXXXX)
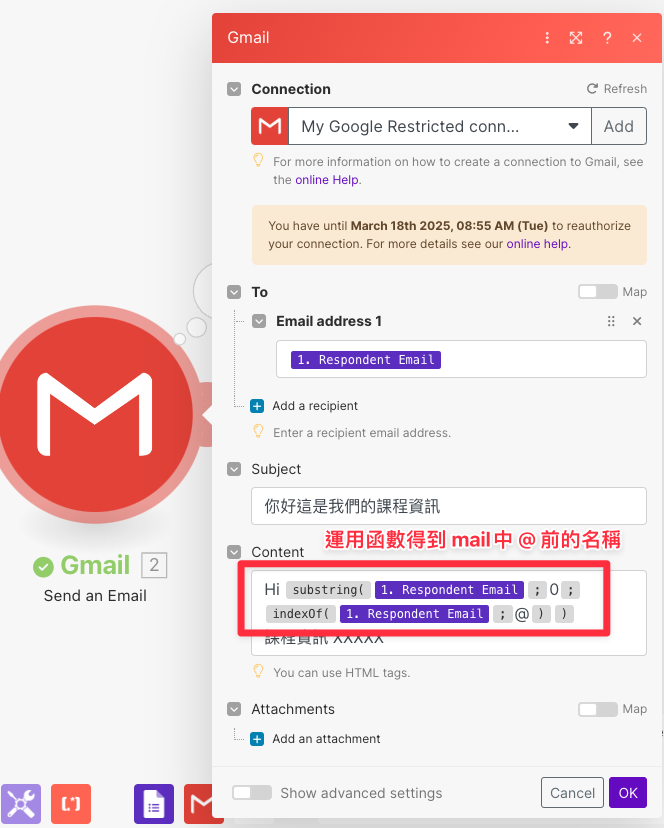
我們再將這個場景設定排程,每天下午五點執行,就這樣達到有新用戶來填表單,下午五點就會做寄送資訊的動作。
那如果舊客戶也需要寄送的話,就可以使用 Get a Response 而不是 Watch,因為 Watch 只會看新的填單著,那如果是要整份的填單者,就使用 Get 來達到效果,這樣未來有新資訊就可以寄給這些有填過的人。
然而我們也知道 Google form 有一個連接 Google sheet 的功能,那我們也能夠連接後,將第一個模組換成 Google sheet 再做寄信,這樣就能完成一樣的效果。
同一個流程都有很多方法可以完成,可以在中間發揮創意,也能用一些技巧省一些 operation,用較少的 operation 達到相同的事情,這也能為你省一些使用 Make 的額度。
大家可以從最上方下載藍圖來測試看看結果。
若對 MAKE 自動化 有興趣的歡迎使用以下連結註冊,可以直接得到免費一個月的 pro 會員資格(不需要綁定信用卡等,只需使用該連結註冊而已)
免費一個月 pro 會員
